FreeBSD 10 ya ha sido lanzado de forma oficial, así que ya podéis descargar e instalar este sistema operativo libre, una buena alternativa a Linux. Una de las principales novedades es que tendrá un mejor soporte para el hardware de la Raspberry Pi (y chips ARM en general).
Para poderlo integrar en la Raspberry Pi se necesita una partición FAT en la SD con los ficheros bootcode.bin, start.elf, config.txt, rpi.dtb, uboot.bin, uEnv.txt, ubldr. También se necesita una partición en formato UFS con el directorio /boot/kernel y el resto de ficheros y directorios necesarios de FreeBSD. Puedes ver más información en la Wiki oficial del proyecto.
Una vez dicho esto, vamos a lo que vamos, a explicar cómo instalar FreeBSD en tu PC paso a paso (si tienes dudas, ya que a veces doy cosas por hecho, no dudes en dejar comentarios):
- Descargamos la imagen ISO desde la web oficial del proyecto. Luego comprobamos el Hash MD5 para ver que la imagen no está corrupta y la quemamos en un DVD. Con éste disco iniciaremos el equipo (asegurándonos de haber realizado los cambios oportunos en el menú Boot Priority del BIOS para arrancar desde la unidad de CD/DVD).
- Lo primero que nos encontramos el el menú principal de FreeBSD. Apretando INTRO se iniciará el menú de instalación.
- Luego nos da la bienvenida del instalador de FreeBSD y nos da la opción de arrancar el shell, iniciar FreeBSD como un LiveCD para probarlo sin instalarlo o instalar (Install). Seleccionamos Install y pulsamos INTRO.
- Ahora nos ofrece las opciones de configuración del idioma y el teclado. Debemos seleccionar el mapa de teclado correspondiente para nuestro idioma (Spanish ISO). Seleccionamos (Select) y procedemos. Como ves, en la parte posterior de las ventanas gráficas te indica las opciones de teclas que tienes en cada momento para moverte por los menús...
- Ahora seleccionaremos el Hostname de nuestro equipo. Será el nombre de red que aparecerá para trabajar con otros grupos. Puedes ponerle el que quieras, por ejemplo yo he elegido “ifreebsd”.
- Nos aparece la ventana “Distribution Select”, donde podremos elegir los paquetes a instalar. Como sabes o debes saber, BSD trabaja con paquetes y ports. Selecciona lo que desees que se tiene que instalar junto al sistema. Como ves, si te mueves encima de una opción y pulsas, aparecerá un [*] para indicar que está seleccionada. Cuando lo tengas, pulsa OK.
- Ahora vamos con las particiones. Te recomiendo mirar manuales para saber como trabaja FreeBSD con las particiones, ya que es bastante curioso el sistema y no es igual al de Windows o Linux... Para no complicarte, suponiendo que vas a instalar FreeBSD en una máquina virtual o en un disco duro sin tener otro SO instalado, selecciona Guided. Y pulsa OK.
- Luego te preguntará si deseas usar el disco duro completo para instalar FreeBSD, si seleccionamos Entire Disk lo damos por hecho, pero si deses crear las particiones manualmente (poco adecuado para inexpertos), debes seleccionar Partition.
- Ahora comienza la instalación. Veremos una ventana con una serie de procesos completandose... Espera un momento, se paciente.
- Después nos pide que introduzcamos una contraseña root. EscrÍbela y ten cuidado de no confundirte.
- Por último nos pide configurar la conexión a la red. Normalmente autodetecta el tipo de controlador y pulsando OK, se nos instala. Pero no te preocupes por esto demasiado, tras la instalación podremos hacer cambios.
- Nos pregunta si estamos seguros de configurar la red y debemos seleccionar Yes para confirmar.
- Ahora nos aparece otro menú para seleccionar los servicios que se autoiniciarán con el sistema (SSH, Ratón, NTPD, ajustes de CPU y Kernel Crash Dumps). Selecciona lo que desees. Si eres un usuario normal, tal vez te baste con iniciar el ratón.
- Fin de la instalación. Ya tenemos el sistema instalado y se inicia por primera vez. No te asustes, lo que ves es FreeBSD, ya que por defecto no se instala ninguna interfaz gráfica. Así que deberás trabajar en modo texto para instalar una (KDE, GNOME,...). En próximos post trataremos el tema de como instalar KDE en FreeBSD. Mientras tanto, debes tirar de comandos. ¡Pero no lo menosprecios por eso, al igual que los *nixs, se trata de un sistema operativo muy potente!
Introduce tu contraseña y comienza a vivir la experiencia de FreeBSD...
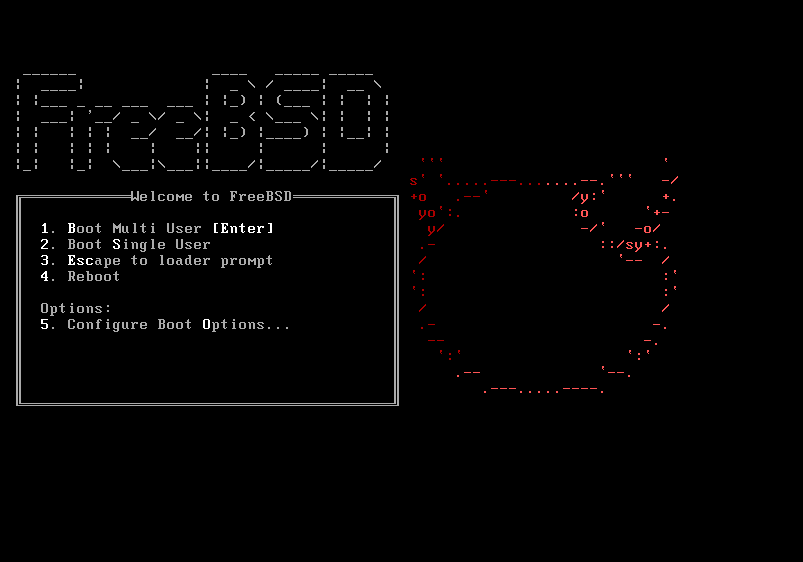




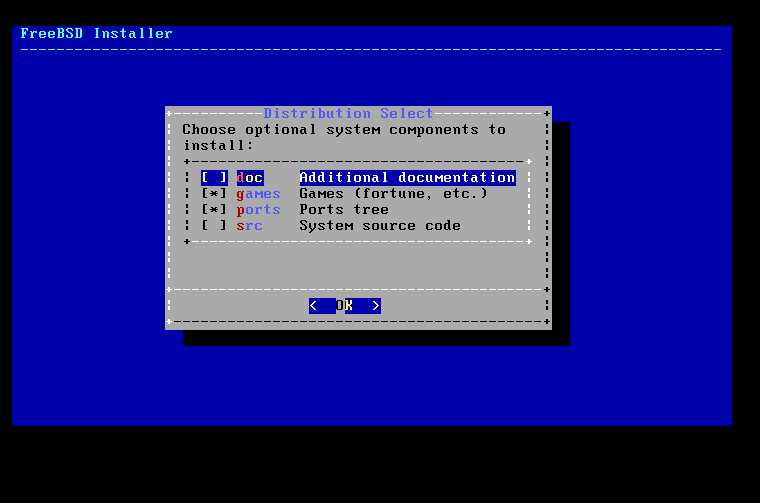
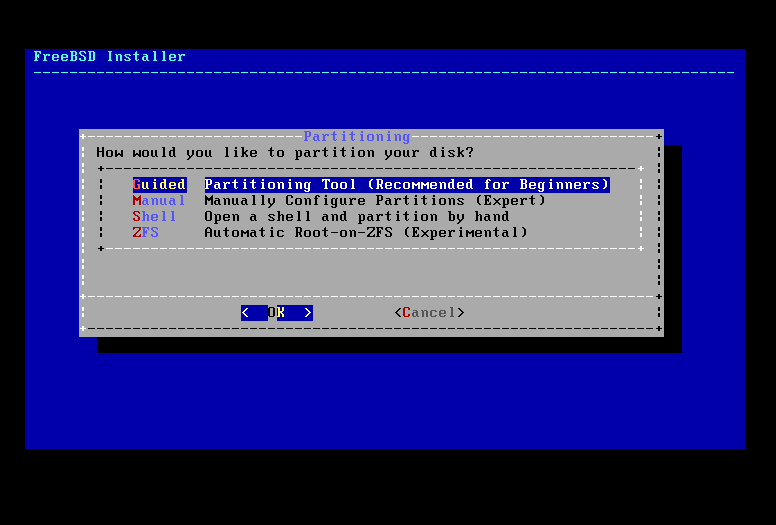
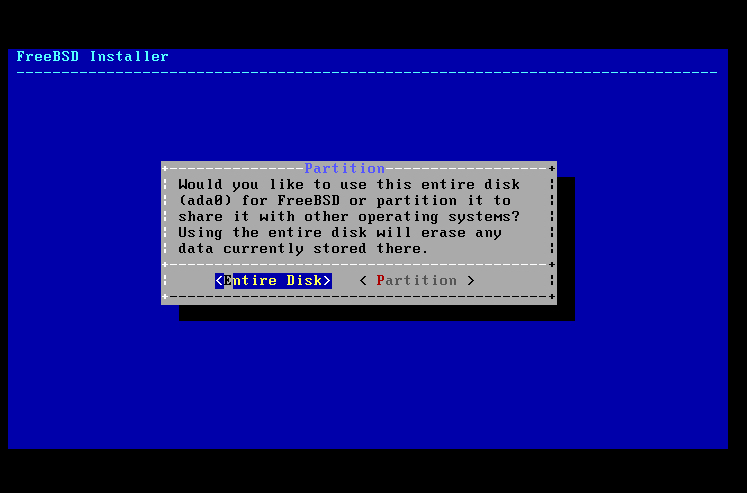
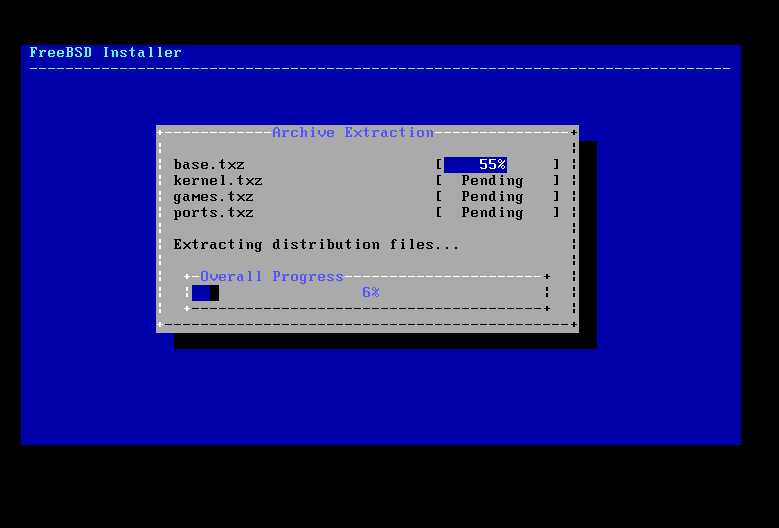

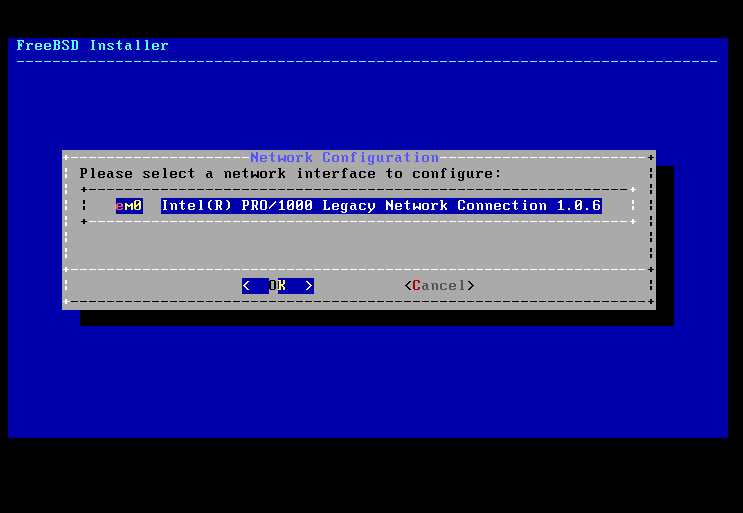
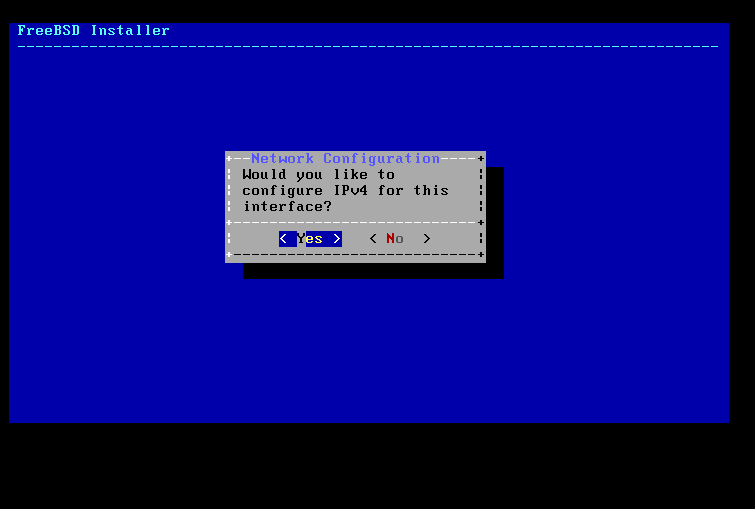

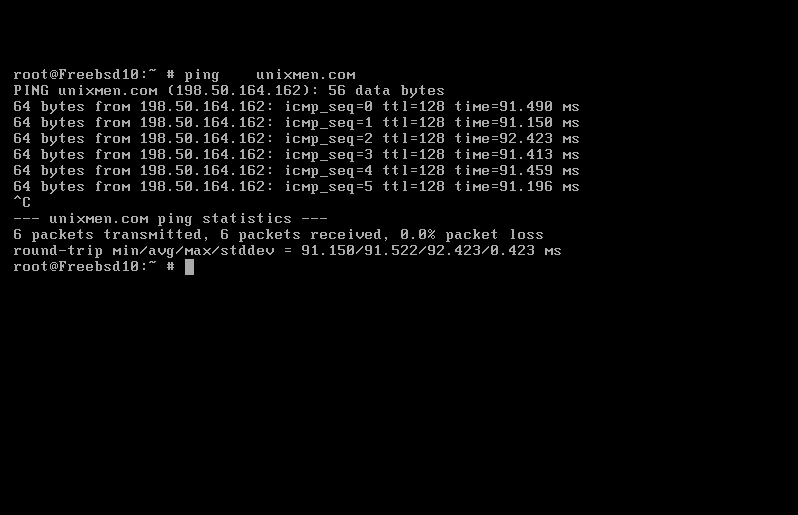
No hay comentarios:
Publicar un comentario